這個問題很有趣的是,其實是去某大學講課時,剛好有人詢問了我,需求是在同一欄位裡假設有 10 行資料,就是 Alt Enter 換行的那種,要怎麼拆成真正的 10 行,單獨分到十個欄位裡,如果這些資料是用分隔符號,或是相同字數,你可能會想到用資料剖析,但字數不同也沒有分隔符號呢?其實還是用資料剖析,往下來教大家要怎麼拆分這樣的同欄位資料。
Excel 教學 - 同一欄位中的多行資料,拆分成各別的欄位
首先給大家看一下需求是什麼,就像這樣,要把同一欄位的資料拆出來。

首先,我們先用之前就教過的資料剖析功能,選擇 G1 這欄要拆分的資料後,選擇資料 > 資料剖析,然後選擇分隔符號後下一步。

這時你應該會陷入沉思,因為又不是像一般真的有分隔符號的區隔,一般有分隔符號的是長這樣「這裡是第一行,這裡是第二行,這裡是第三行」,你可以用逗號、空格或任何符號來做為分隔使用,但像這種在同一欄位裡用 Alt Enter 換行要怎麼處理呢?往下來看。

Alt + Enter 的換行其實也是有符號的,只是看不到,請勾選其他後,在空格按一下「Ctrl + J」,你會發現預覽分欄結果神奇的就分開了,沒錯,就是這麼簡單,Ctrl + J 就可以打出那個隱藏的符號。
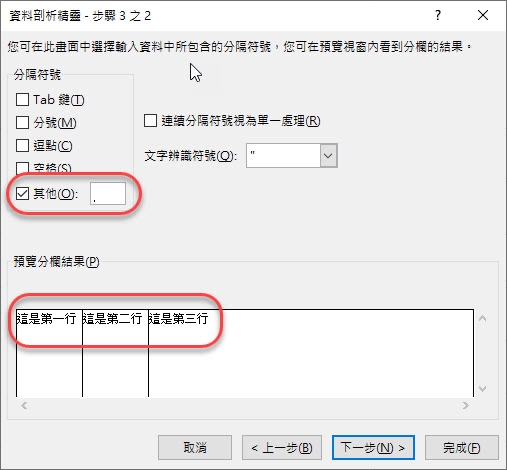
接下來就是選擇要放資料的目標儲存格位置後,就可以按下完成。

這時資料就會拆成一欄一欄的,如果你是想要換成一行一行的話,往下來看。

將資料複製之後,到你要放資料的地方,右鍵選擇性貼上。

將轉置勾選後,按下確定。

這樣就變成一行一行囉,其實也就是用上資料剖析跟選擇性貼上的轉置功能,只是差別在於你要知道 Atl + Enter 的隱藏符號是什麼。

想看更多 Office 教學嗎?全新的影音頻道 Office 知識家上線囉,快點擊圖片前往訂閱。


0 留言▼
發表留言 »